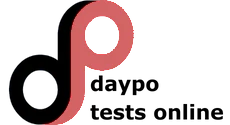TEST BORRADO, QUIZÁS LE INTERESE:
Excel
|
|
|---|
REALIZAR TEST
|
Título del Test:
Excel Descripción: Excelizando Autor: Excelizar OTROS TESTS DEL AUTOR Fecha de Creación: 13/05/2023 Categoría: Idiomas Número Preguntas: 166 |
COMPARTE EL TEST



COMENTAR
No hay ningún comentario sobre este test.
Temario:
|
En la barra de título de Word, aparece: Documento Libro Word Archivo. En la barra de título de Excel, aparece: Documento Libro Word Archivo. ¿Cuál de las siguientes pestañas de Excel es la celda activa? Cuadro de nombres Barra de fórmulas Hoja Cinta de opciones. ¿Cuál de las siguientes pestañas de Excel nos indica lo que realmente hay en una celda? Cuadro de nombres Barra de fórmulas Hoja Cinta de opciones. La barra de acceso rápido de Excel contiene, por defecto, los botones: Guardar, Deshacer y Rehacer Guardar, Deshacer y Repetir Guardar, Rehacer y Repetir Guardar, Rehacer y Solventar. La barra de acceso rápido de Word contiene, por defecto, los botones: Guardar, Deshacer y Rehacer Guardar, Deshacer y Repetir Guardar, Rehacer y Repetir Guardar, Rehacer y Solventar. Extensión de Libro de Excel: .XLSX .XLTV .XLS .XLSM. Extensión de Plantilla de Excel: .XLSX .XLTV .XLS .XLSM. Extensión de Libro de Excel 97-03: .XLSX .XLTV .XLS .XLSM. Extensión de Libro de Excel habilitado para macros: .XLSX .XLTV .XLS .XLSM. Número máximo de hojas por libro nuevo: 255 el que nos permita la memoria del ordenador 275 300. Número máximo de hojas por libro: 255 el que nos permita la memoria del ordenador 275 300. Excel. Contraer la cinta de opciones: Ctrl+F1 F1 Ctrl+F2 F2. Excel. Formato de Celdas: Ctrl+F1 F1 Ctrl+F2 F2. Excel. Disposición > Configurar Página > Márgenes: Superior, Inferior, Izquierda, Derecha, Encabezado Superior, Inferior, Izquierda, Derecha, Encabezado, Pie de página Superior, Inferior, Izquierda, Derecha, Encabezado, Pie de página, Contenido Superior, Inferior, Izquierda, Derecha. Número de filas por hoja: 1.048.576 16.384 32.767 255 409 15 64. Número de columnas por hoja: 1.048.576 16.384 32.767 255 409 15 64. Número máximo de caracteres por celda: 1.048.576 16.384 32.767 255 409 15 64. Ancho de columna máximo. Número de caracteres: 1.048.576 16.384 32.767 255 409 15 64. Alto de columna máximo. Número de puntos: 1.048.576 16.384 32.767 255 409 15 64. Precisión numérica, es decir, número máximo de números con los que Excel opera: 1.048.576 16.384 32.767 255 409 15 64. Número máximo de funciones anidadas por celda: 1.048.576 16.384 32.767 255 409 15 64. Número máximo de argumentos en una función: 1.048.576 16.384 32.767 255 409 15 64. Última columna en Excel: XFD XDF 1.048.576 XFD 16.384 XFD. Última referencia de Celdas en Excel: XFD XDF 1.048.576 XFD 16.384 XFD. Señale la incorrecta. Una celda puede contener cuatro tipos de datos diferentes: Valores numéricos Texto Fórmulas y funciones Valores simples. Se pone por defecto a la derecha de la celda: Valores numéricos Texto Fórmulas y funciones Valores simples. Se pone por defecto a la izquierda de la celda: Valores numéricos Texto Fórmulas y funciones Valores simples. Primer día que aparece en Excel: 01/01/1900 31/12/9999 31/12/1899 01/01/1969. Último día de Excel: 01/01/1900 31/12/9999 31/12/1899 01/01/1969. Señale la respuesta correcta: Todo lo que se pase de 15 dígitos, incluido decimales, Excel lo convierte en 0 Todo lo que se pase de 15 dígitos, sin incluir decimales, Excel lo convierte en 0 Todo lo que se pase de 15 dígitos, incluido decimales, Excel lo convierte en valores negativos Todo lo que se pase de 15 dígitos, incluido decimales, Excel lo convierte en 0 o 1. "478-352" lo considerará Excel como: Texto, por lo que lo alineará, por defecto, a la izquierda Texto, por lo que lo alineará, por defecto, a la derecha Número, por lo que lo alineará, por defecto, a la izquierda Número, por lo que lo alineará, por defecto, a la derecha. Excel/Códigos de Error. #¡DIV/0!: Se divide una celda vacía No existe dato, no coincide Le faltan dos puntos al rango No reconoce el texto de la suma porque no existe El resultado es tan grande que sobrepasa los límites Elimina la celda para que salga el error En la fórmula hemos utilizado una celda con texto El resultado no cabe en la anchura de la celda, por lo que mediante el doble clic sobre la columna, se abrirá. Excel/Códigos de Error. #N/A: Se divide una celda vacía No existe dato, no coincide Le faltan dos puntos al rango No reconoce el texto de la suma porque no existe El resultado es tan grande que sobrepasa los límites Elimina la celda para que salga el error En la fórmula hemos utilizado una celda con texto El resultado no cabe en la anchura de la celda, por lo que mediante el doble clic sobre la columna, se abrirá. Excel/Códigos de Error. #¡NULO!: Se divide una celda vacía No existe dato, no coincide Le faltan dos puntos al rango No reconoce el texto de la suma porque no existe El resultado es tan grande que sobrepasa los límites Elimina la celda para que salga el error En la fórmula hemos utilizado una celda con texto El resultado no cabe en la anchura de la celda, por lo que mediante el doble clic sobre la columna, se abrirá. Excel/Códigos de Error. #¿NOMBRE?: Se divide una celda vacía No existe dato, no coincide Le faltan dos puntos al rango No reconoce el texto de la suma porque no existe El resultado es tan grande que sobrepasa los límites Elimina la celda para que salga el error En la fórmula hemos utilizado una celda con texto El resultado no cabe en la anchura de la celda, por lo que mediante el doble clic sobre la columna, se abrirá. Excel/Códigos de Error. #¡NUM!: Se divide una celda vacía No existe dato, no coincide Le faltan dos puntos al rango No reconoce el texto de la suma porque no existe El resultado es tan grande que sobrepasa los límites Elimina la celda para que salga el error En la fórmula hemos utilizado una celda con texto El resultado no cabe en la anchura de la celda, por lo que mediante el doble clic sobre la columna, se abrirá. Excel/Códigos de Error. #¡REF!: Se divide una celda vacía No existe dato, no coincide Le faltan dos puntos al rango No reconoce el texto de la suma porque no existe El resultado es tan grande que sobrepasa los límites Elimina la celda para que salga el error En la fórmula hemos utilizado una celda con texto El resultado no cabe en la anchura de la celda, por lo que mediante el doble clic sobre la columna, se abrirá. Excel/Códigos de Error. #¡VALOR!: Se divide una celda vacía No existe dato, no coincide Le faltan dos puntos al rango No reconoce el texto de la suma porque no existe El resultado es tan grande que sobrepasa los límites Elimina la celda para que salga el error En la fórmula hemos utilizado una celda con texto El resultado no cabe en la anchura de la celda, por lo que mediante el doble clic sobre la columna, se abrirá. Excel/Códigos de Error. ####: Se divide una celda vacía No existe dato, no coincide Le faltan dos puntos al rango No reconoce el texto de la suma porque no existe El resultado es tan grande que sobrepasa los límites Elimina la celda para que salga el error En la fórmula hemos utilizado una celda con texto El resultado no cabe en la anchura de la celda, por lo que mediante el doble clic sobre la columna, se abrirá. Referencias de Excel. De manera predefinida, el estilo que presentan es: L1C1 F1C1 L1F1 L1R1. Señale cual de las siguientes es una Referencia Absoluta de Excel: $A$7 $A7 A$7 A7. Señale cual de las siguientes es una Referencia Mixta donde se fija la columna: $A7. Columna absoluta y fila relativa. $A7. Columna relativa y fila absoluta. A$7. Columna relativa y fila absoluta. A$7. Columna absoluta y fila relativa. Señale cual de las siguientes es una Referencia Mixta donde se fija la fila: $A7. Columna absoluta y fila relativa. $A7. Columna relativa y fila absoluta. A$7. Columna relativa y fila absoluta. A$7. Columna absoluta y fila relativa. Referencia 3D. Referencia de otro libro: (Gastos.xlsx) Hoja3$B$7 Gastos.xlsx; Hoja3$B$7 Hoja 2! B7 Hoja 2=B7. Referencia 3D. Referencia de otra hoja: (Gastos.xlsx) Hoja3$B$7 Gastos.xlsx; Hoja3$B$7 Hoja 2! B7 Hoja 2=B7. Cuando estamos editando una referencia en la barra de fórmulas, con la tecla de función ___ alternamos entre referencia relativa, absoluta y mixta: F3 F4 F5 F6. Pestañas de "Formato de Celdas (Ctrl+1)": Número, Alineación, Fuente, Borde, Relleno, Proteger Número, Alineación, Fuente, Borde, Sombreado, Proteger Número, Alineación, Fuente, Borde, Relleno, Sombreado, Proteger Número, Alineación, Fuente, Borde. Formato de Celdas > Número > Número: Sí hay separador de miles No hay separador de miles, porque vienen de serie No decimales, simplifica la fracción Alineación izquierda, por defecto. Formato de Celdas > Número > Moneda: Sí hay separador de miles No hay separador de miles, porque vienen de serie No decimales, simplifica la fracción Alineación izquierda, por defecto. Formato de Celdas > Número > Fracción: Sí hay separador de miles No hay separador de miles, porque vienen de serie No decimales, simplifica la fracción Alineación izquierda, por defecto. Formato de Celdas > Número > General: Sí hay separador de miles No hay separador de miles, porque vienen de serie No decimales, simplifica la fracción Alineación izquierda, por defecto. Formato de Celdas > Alineación > Fracción. Si escribimos 2/4.. Podrá simplificarse a 1/2, aparecerá eso en la celda, mientras que en la barra de fórmulas aparecerá 0'5 Podrá simplificarse a 1/2, aparecerá eso en la celda, mientras que en la barra de fórmulas aparecerá 1/2 también Podrá simplificarse a 1/2, aparecerá eso en la celda, mientras que en la barra de fórmulas aparecerá 1'25. ¿Qué categoría, dentro de Formato de Celdas > Número, es la ideal para escribir números de teléfono o códigos postales? Especial Personalizada Científica Texto. Inicio > Alineación > Formato. Señale las pestañas correctas de la Alineación Vertical: Superior, Centrada, Justificada y Abajo Superior, Centrada, Justificada, Inferior, Distribuida y Abajo Superior, Centrada, Justificada, Inferior y Distribuida. Formato de Celdas > Fuente. ¿Qué toma por defecto el color de la fuente? Subrayado Color Efectos Estilo. Combinar y centrar: Combina las celdas y centra su contenido Combina las celdas por filas Combina las celdas seleccionadas, pero no centra su contenido Separa celdas que habían sido combinadas. Combinar horizontalmente: Combina las celdas y centra su contenido Combina las celdas por filas Combina las celdas seleccionadas, pero no centra su contenido Separa celdas que habían sido combinadas. Combinar celdas: Combina las celdas y centra su contenido Combina las celdas por filas Combina las celdas seleccionadas, pero no centra su contenido Separa celdas que habían sido combinadas. Separar celdas: Combina las celdas y centra su contenido Combina las celdas por filas Combina las celdas seleccionadas, pero no centra su contenido Separa celdas que habían sido combinadas. Excel > Alineación > Combinar y Centrar: Combinar y Centrar, Combinar Horizontalmente, Combinar Celdas, Separar Celdas Combinar y Centrar, Combinar Verticalmente, Combinar Celdas, Separar Celdas Combinar y Centrar, Combinar Horizontalmente, Combinar Verticalmente, Separar Celdas Combinar y Centrar, Combinar por Filas, Combinar por Celdas, Separar filas y celdas. ¿Qué hacemos si sabemos que la Columna "C" está oculta en nuestra hoja de Excel, y queremos verla? Seleccionamos B y D, vamos a Inicio > Celdas > Formato > Mostrar Columnas Seleccionamos B y D, vamos a Insertar > Celdas > Formato > Mostrar Columnas Seleccionamos B y D, vamos a Disposición > Celdas > Formato > Mostrar Columnas Seleccionamos B y D, vamos a Inicio > Alineación > Formato > Mostrar Columnas. Señale la correcta. Respecto a las hojas de Excel, irán a la derecha de la hoja anterior, en el caso de: Agregarla con Mayus + F11 Añadir con botón + Botón derecho en el ratón > Insertar > Hoja. Vista/Inmovilizar panales. ¿De qué manera se inmovilizan los paneles? Las columnas, por el borde izquierdo de la celda seleccionada, y las filas, por encima de la celda que tengamos seleccionada Las columnas, por el borde derecho de la celda seleccionada, y las filas, por debajo de la celda que tengamos seleccionada Las columnas, por el borde izquierdo de la celda seleccionada, y las filas, por debajo de la celda que tengamos seleccionada. Funciones: Operaciones que vienen predefinidas en el programa. Números o valores escritos directamente en una fórmula Cálculo repetido de una hoja de cálculo hasta que se cumple una condición numérica específica Medida del grado de precisión de un cálculo. Funciones: Operaciones que vienen predefinidas en el programa Números o valores escritos directamente en una fórmula Cálculo repetido de una hoja de cálculo hasta que se cumple una condición numérica específica Medida del grado de precisión de un cálculo. Constantes: Operaciones que vienen predefinidas en el programa Números o valores escritos directamente en una fórmula Cálculo repetido de una hoja de cálculo hasta que se cumple una condición numérica específica Medida del grado de precisión de un cálculo. Iteración: Operaciones que vienen predefinidas en el programa Números o valores escritos directamente en una fórmula Cálculo repetido de una hoja de cálculo hasta que se cumple una condición numérica específica Medida del grado de precisión de un cálculo. Precisión: Operaciones que vienen predefinidas en el programa Números o valores escritos directamente en una fórmula Cálculo repetido de una hoja de cálculo hasta que se cumple una condición numérica específica Medida del grado de precisión de un cálculo. Calcula todas las hojas de cálculo de todos los libros abiertos: F9 Mayus+F9 Ctrl+F5 Ctrl+Alt+F5. Funciones de Excel > De Fecha y Hora > =DIAS360: Calcula el número de días entre dos fechas basándose en meses de 30 días Nos muestra el día de la semana correspondiente a la fecha del () Devuelve la fecha restante de sumar o restar días laborales a una fecha. Excluye fines de semana y vacaciones. Devuelve el número de días laborales que hayan transcurrido entre la fecha inicial y la fecha final. Funciones de Excel > De Fecha y Hora > =DIASEM: Calcula el número de días entre dos fechas basándose en meses de 30 días Nos muestra el día de la semana correspondiente a la fecha del () Devuelve la fecha restante de sumar o restar días laborales a una fecha. Excluye fines de semana y vacaciones. Devuelve el número de días laborales que hayan transcurrido entre la fecha inicial y la fecha final. Funciones de Excel > De Fecha y Hora > =DIA.LAB: Calcula el número de días entre dos fechas basándose en meses de 30 días Nos muestra el día de la semana correspondiente a la fecha del () Devuelve la fecha restante de sumar o restar días laborales a una fecha. Excluye fines de semana y vacaciones. Devuelve el número de días laborales que hayan transcurrido entre la fecha inicial y la fecha final. Funciones de Excel > De Fecha y Hora > =DIAS.LAB: Calcula el número de días entre dos fechas basándose en meses de 30 días Nos muestra el día de la semana correspondiente a la fecha del () Devuelve la fecha restante de sumar o restar días laborales a una fecha. Excluye fines de semana y vacaciones. Devuelve el número de días laborales que hayan transcurrido entre la fecha inicial y la fecha final. Funciones de Excel > Estadísticas > =Contar: Te cuenta las celdas de un rango que contiene números Cuentas las celdas que cumplen con una función dada Cuenta las celdas que cumple 2 o + condiciones Cuenta las celdas que tengan algo, ya sea número o texto, y te ignora aquellas que estén vacías. Funciones de Excel > Estadísticas > =Contar.si: Te cuenta las celdas de un rango que contiene números Cuentas las celdas que cumplen con una función dada Cuenta las celdas que cumple 2 o + condiciones Cuenta las celdas que tengan algo, ya sea número o texto, y te ignora aquellas que estén vacías. Funciones de Excel > Estadísticas > =Contar.si.conjunto: Te cuenta las celdas de un rango que contiene números Cuentas las celdas que cumplen con una función dada Cuenta las celdas que cumple 2 o + condiciones Cuenta las celdas que tengan algo, ya sea número o texto, y te ignora aquellas que estén vacías. Funciones de Excel > Estadísticas > =Contara: Te cuenta las celdas de un rango que contiene números Cuentas las celdas que cumplen con una función dada Cuenta las celdas que cumple 2 o + condiciones Cuenta las celdas que tengan algo, ya sea número o texto, y te ignora aquellas que estén vacías. Funciones de Excel > Estadística > Devuelve el valor máximo de un rango de datos que cumple uno o varios criterios: =MAX.SI.CONJUNTO =MAX =CONTARA =MAXI.CONJUNTO. Funciones de Excel > Matemáticas y Trigonometría. Si en B12 está 326,2882 y utilizamos =REDONDEAR.MAS(B12;1) : 326,288 326,289 326,3 326,2. Funciones de Excel > Matemáticas y Trigonometría. Si en B12 está 326,2882 y utilizamos =REDONDEAR.MENOS(B12;1) : 326,288 326,289 326,3 326,2. Funciones de Excel > Matemáticas y Trigonometría. Si en B12 está 326,2882 y utilizamos =TRUNCAR(B12;3) : 326,288 326,289 326,3 326,2. Funciones de Excel > Matemáticas y Trigonometría > =COCIENTE(78;32) 2 14 57 3. Funciones de Excel > Matemáticas y Trigonometría > =RESIDUO(78;32) 2 14 57 3. Funciones de Excel > Búsqueda y Referencia > =BUSCARH: Busca un valor en la primera fila de una tabla o matriz de valores y devuelve el valor en la misma columna de una fila especificada. Busca un valor en la primera columna de la izquierda de una tabla y devuelve un valor en la misma fila desde la columna especificada. De forma predeterminada, la tabla se ordena de forma ascendente. Busca un valor en la primera columna de la izquierda de una tabla y devuelve un valor en la misma fila desde la columna especificada. De forma predeterminada, la tabla se ordena de forma descendente. Busca un valor en la primera columna de la derecha de una tabla y devuelve un valor en la misma fila desde la columna especificada. De forma predeterminada, la tabla se ordena de forma ascendente. Funciones de Excel > Búsqueda y Referencia > =BUSCARV: Busca un valor en la primera fila de una tabla o matriz de valores y devuelve el valor en la misma columna de una fila especificada. Busca un valor en la primera columna de la izquierda de una tabla y devuelve un valor en la misma fila desde la columna especificada. De forma predeterminada, la tabla se ordena de forma ascendente. Busca un valor en la primera columna de la izquierda de una tabla y devuelve un valor en la misma fila desde la columna especificada. De forma predeterminada, la tabla se ordena de forma descendente. Busca un valor en la primera columna de la derecha de una tabla y devuelve un valor en la misma fila desde la columna especificada. De forma predeterminada, la tabla se ordena de forma ascendente. Funciones de Excel > Función de Busqueda y Referencia > =TRANSPONER: Cambiar filas por columnas Cambiar columnas por filas Devuelve el número de una fila de referencia Devuelve el número de una columna de referencia. Funciones de Excel > Texto > =Concat: Concatena una lista o rango de cadenas de texto. Concatena una lista o rango de cadenas de texto mediante una cadena o carácter delimitador. Funciones de Excel > Texto > =UnirCadenas: Concatena una lista o rango de cadenas de texto. Concatena una lista o rango de cadenas de texto mediante una cadena o carácter delimitador. En la función de TEXTO =UNIRCADENAS tenemos (Delimitador;ignorar_vacias;texto1,texto2...). Si en ignorar_vacias ponemos VERDADERO... Ignora las celdas vacías Incluye las celdas vacías. En la función de TEXTO =UNIRCADENAS tenemos (Delimitador;ignorar_vacias;texto1,texto2...). Si en ignorar_vacias ponemos FALSO... Ignora las celdas vacías Incluye las celdas vacías. Funciones de Búsqueda y Referencia > Transponer: Ctrl+Mayus+Intro Ctrl+Intro Mayus+Intro Intro. Funciones de Texto > =HALLAR: Lee de izquierda a derecha, pero no diferencia entre mayúsculas y minúsculas Lee de izquierda a derecha, pero diferencia entre mayúsculas y minúsculas. Funciones de Texto > =ENCONTRAR: Lee de izquierda a derecha, pero no diferencia entre mayúsculas y minúsculas Lee de izquierda a derecha, pero diferencia entre mayúsculas y minúsculas. Si en la celda B12 tenemos 326,2882 y en la celda C12 ponemos =EXTRAE(B12;6;2) ¿Qué resultado nos dará en esa celda? 32 6 82 88. Alt+= es... Autosuma en Excel, y Ecuación en Word Autosuma en Word, y Ecuación en Excel Autosuma en Word, y Ecuación en Access. Insertar > Gráficos. El mapa coroplético: Es ideal cuando tenemos que representar regiones geográficas en los datos, como países o regiones, estados, provincias o códigos postales Es ideal cuando tenemos que representar regiones geográficas en los datos, como pueblos o ciudades, países o regiones, estados, provincias o códigos postales Muestra valores a través de varias fases de un proceso Muestra la frecuencia dentro de una distribución. Insertar > Gráficos. Embudo: Es ideal cuando tenemos que representar regiones geográficas en los datos, como países o regiones, estados, provincias o códigos postales Es ideal cuando tenemos que representar regiones geográficas en los datos, como pueblos o ciudades, países o regiones, estados, provincias o códigos postales Muestra valores a través de varias fases de un proceso Muestra la frecuencia dentro de una distribución. Insertar > Gráficos. Histograma: Es ideal cuando tenemos que representar regiones geográficas en los datos, como países o regiones, estados, provincias o códigos postales Es ideal cuando tenemos que representar regiones geográficas en los datos, como pueblos o ciudades, países o regiones, estados, provincias o códigos postales Muestra valores a través de varias fases de un proceso Muestra la frecuencia dentro de una distribución. Dentro de las partes de un gráfico, el eje horizontal es: Eje X o eje de categorías Eje Y o eje de valores Eje Z, encontrándose en todos los gráficos Eje Z, encontrándose sólo en los gráficos con volumen 3D. Dentro de las partes de un gráfico, el eje vertical es: Eje X o eje de categorías Eje Y o eje de valores Eje Z, encontrándose en todos los gráficos Eje Z, encontrándose sólo en los gráficos con volumen 3D. Dentro de las partes de un gráfico, el eje de profundidad es: Eje X o eje de categorías Eje Y o eje de valores Eje Z, encontrándose en todos los gráficos Eje Z, encontrándose sólo en los gráficos con volumen 3D. ¿Qué tipos de minigráficos existen? Línea, Columna, Pérdidas y Ganancias. Los mini gráficos solo aceptan datos de una sola fila o columna. Filas, Columnas, Pérdidas y Ganancias. Los mini gráficos solo aceptan datos de una sola fila o columna. Línea, Columna, Pérdidas y Ganancias. Los mini gráficos aceptan datos de muchas filas o columnas. Inicio>Ordenar y Filtrar , Datos/Filtros... cuál es su atajo de teclado Ctrl+Mayus+F Ctrl+Mayus+L Ctrl+Mayus+I Ctrl+Mayus+K. Datos > Validación de Datos > Configuración > Permitir: Cualquier valor Numero entero Decimal Lista Fecha Hora Longitud del Texto Personalizada Alto, Advertencia e Información Información, Error, Subsanación. Datos > Validación de Datos > Mensaje de Error: Cualquier valor Numero entero Decimal Lista Fecha Hora Longitud del Texto Personalizada Alto, Advertencia e Información Información, Error, Subsanación. Datos > Validación de Datos. ¿Qué pestañas aparecen en el cuadro de diálogo? Configuración, Mensaje de Entrada, Mensaje de Error Alto, Advertencia e Información Configuración, Advertencia, Mensaje de Error Configuración, Mensaje de Entrada, Mensaje de Error, Incidencias. Datos > Escenarios. ¿Número máximo de celdas cambiantes? 24 32 255 409. Señale la respuesta incorrecta respecto a los comentarios en Excel: Revisar > Nuevo Comentario Menú Contextual > Insertar Comentario Mayus + F3 Aparecen, por defecto, ocultos. Sabremos que hay un ERROR EN LA FÓRMULA DE LA CELDA, si nos aparece: Un triángulo verde en la esquina superior izquierda de la celda Un triángulo verde en la esquina superior derecha de la celda Un triángulo azul oscuro en la esquina superior izquierda de la celda Un triángulo azul oscuro en la esquina superior derecha de la celda. Sabremos que EL CONTROL DE CAMBIOS ESTÁ ACTIVADO, si nos aparece: Un triángulo verde en la esquina superior izquierda de la celda Un triángulo verde en la esquina superior derecha de la celda Un triángulo azul oscuro en la esquina superior izquierda de la celda Un triángulo azul oscuro en la esquina superior derecha de la celda. Vistas > Vistas de Excel: Normal, Ver salto de página, diseño de página y vistas personalizadas Normal, diseño de página y Vista previa de salto de página Normal, Ver salto de página, diseño de página, vista previa de salto de página y vistas personalizadas Normal, diseño de página y ver salto de página. Vistas > Barra de Estado: Normal, Ver salto de página, diseño de página y vistas personalizadas Normal, diseño de página y Vista previa de salto de página Normal, Ver salto de página, diseño de página, vista previa de salto de página y vistas personalizadas Normal, diseño de página y ver salto de página. Cambia las fichas de las hojas de derecha a izquierda: Ctrl+RePag Ctrl+AvPag Mayus+F3 Mayus+F2. Cambia las fichas de las hojas de izquierda a derecha: Ctrl+RePag Ctrl+AvPag Mayus+F3 Mayus+F2. Insertar función: Ctrl+RePag Ctrl+AvPag Mayus+F3 Mayus+F2. Agregar o modificar un comentario a la celda: Ctrl+RePag Ctrl+AvPag Mayus+F3 Mayus+F2. Buscar y Reemplazar EN EXCEL: Mayus + F5 F5 Mayus + F10 F10 o Alt. Excel. Ir a... Mayus + F5 F5 Mayus + F10 F10 o Alt. Menú contextual: Mayus + F5 F5 Mayus + F10 F10 o Alt. En Excel, mediante este atajo, activamos o desactivamos los métodos abreviados de teclado: Mayus + F5 F5 Mayus + F10 F10 o Alt. Mayus+F11: Inserta una hoja nueva, a la izquierda de la hoja donde nos encontrábamos Inserta una hoja nueva, a la derecha de la hoja donde nos encontrábamos Cierra la ventana del libro seleccionado Cierra Excel. Ctrl+F4: Inserta una hoja nueva, a la izquierda de la hoja donde nos encontrábamos Inserta una hoja nueva, a la derecha de la hoja donde nos encontrábamos Cierra la ventana del libro seleccionado Cierra Excel. Alt+F4: Inserta una hoja nueva, a la izquierda de la hoja donde nos encontrábamos Inserta una hoja nueva, a la derecha de la hoja donde nos encontrábamos Cierra la ventana del libro seleccionado Cierra Excel. En Excel, insertamos celda con.. Ctrl + + Ctrl + - Ctrl - - Ctrl + Fin. En Excel, eliminamos celda con.. Ctrl + + Ctrl + - Ctrl - - Ctrl + Fin. En Excel, desplazamos a la última celda que contiene datos con... Ctrl + + Ctrl + - Ctrl - - Ctrl + Fin. Desplaza una celda a la izquierda: Mayus+Tab Mayus+Intro F11 Intro. Desplaza una celda para arriba: Mayus+Tab Mayus+Intro F11 Intro. Crea un gráfico con los datos del rango seleccionado, en una hoja distinta: Mayus+Tab Mayus+Intro F11 Intro. Desplaza una celda hacia abajo: Mayus+Tab Mayus+Intro F11 Intro. Ctrl+2 en una hoja de Excel: Negrita Cursiva Subrayado Tachado. Ctrl+3 en una hoja de Excel: Negrita Cursiva Subrayado Tachado. Ctrl+4 en una hoja de Excel: Negrita Cursiva Subrayado Tachado. Ctrl+5 en una hoja de Excel: Negrita Cursiva Subrayado Tachado. ¿Cuál de las siguientes funciones no es Estadística? =PRODUCTO =PROMEDIO =CONTARA =MAX.SI.CONJUNTO. Si en la celda A2 pone "162" y ponemos =SI.CONJUNTO(A2>=900,"Excelente",A2>=750,"Bueno",A2>=500,"Promedio",A2<500,"Bajo") Bajo Excelente Bueno Promedio. En la Celda A6 está escrita la letra "a", en la Celda B6 está escrita la letra "b", en la Celda C6 está la letra "c".. si escribimos en una celda =CONCAT(A6:C6), nos aparecerá: abc a b c abc concat a b c concat. En la celda B4 tenemos "Patata". En la celda C4 tenemos "Aceite". En la celda D4 tenemos "Sal". En la celda E4 tenemos "Pimiento". En la celda F4 tenemos "Cebolla". Las celdas G4 y H4 están vacías. Si escribimos en una celda =UNIRCADENAS (",";FALSO;B4:H4) el resultado será: Patata,Aceite,Sal,Pimiento,Cebolla Patata, Aceite, Sal, Pimiento, Cebolla Patata,Aceite,Sal,Pimiento,Cebolla,, Patata, Aceite, Sal, Pimiento, Cebolla, , . En la celda B4 tenemos "Patata". En la celda C4 tenemos "Aceite". En la celda D4 tenemos "Sal". En la celda E4 tenemos "Pimiento". En la celda F4 tenemos "Cebolla". Las celdas G4 y H4 están vacías. Si escribimos en una celda =UNIRCADENAS (",";VERDADERO;B4:H4) el resultado será: Patata,Aceite,Sal,Pimiento,Cebolla Patata, Aceite, Sal, Pimiento, Cebolla Patata,Aceite,Sal,Pimiento,Cebolla,, Patata, Aceite, Sal, Pimiento, Cebolla, , . Pestaña INICIO: Alt+H Alt+N Alt+M Alt+A Alt+P. Pestaña INSERTAR: Alt+H Alt+N Alt+M Alt+A Alt+P. Pestaña FÓRMULA: Alt+H Alt+N Alt+M Alt+A Alt+P. Pestaña DATOS: Alt+H Alt+N Alt+M Alt+A Alt+P. Pestaña DISEÑO DE PÁGINA: Alt+H Alt+N Alt+M Alt+A Alt+P. Actualizar los datos externos en el libro: F9 Mayus+F9 Ctrl+F5 Ctrl+Alt+F5. Úselo para calcular la hoja de cálculo activa: F9 Mayus+F9 Ctrl+F5 Ctrl+Alt+F5. Úselo para calcular todas las hojas de cálculo de todos los libros abiertos: F9 Mayus+F9 Ctrl+F5 Ctrl+Alt+F5. Actualizar datos externos en la hoja de cálculo actual: F9 Mayus+F9 Ctrl+F5 Ctrl+Alt+F5. ¿Cuál de las siguientes no es una función de Texto? =EXTRAE =CONCAT =CONTARA =ENCONTRAR. ¿Cuál de las siguientes no es una Función de Matemáticas y Trigonometría? =PRODUCTO =POTENCIA =PROMEDIO =TRUNCAR. ¿Cuál de las siguientes no es una función de Texto? =HALLAR =CAMBIAR =ENCONTRAR =CONCAT. OPCIONES DE PRESENTACION DE LA CINTA DE OPCIONES. Cuál de estas no es una opción: Ocultar automáticamente la cinta Mostrar pestañas Mostrar comandos Mostrar pestañas y comandos. Excel > Configurar Página: Márgenes, Papel, Diseño Márgenes, Papel, Disposición Página, Márgenes, Encabezado y pie de página, Hoja Página, Márgenes, Diseño y Encabezado. Excel > Alineación Horizontal. Señale la incorrecta: Rellenar Inferior Centrar Izquierda y derecha con sangría. Funciones de Excel > Búsqueda y Referencia: =FILA, =COLUMNA, devuelven el número de filas o de columnas, DE UNA REFERENCIA =FILA, =COLUMNA, devuelven el número de filas o de columnas, DE UNA MATRIZ =FILAS, =COLUMNAS, devuelven el número de filas o de columnas, DE UNA REFERENCIA =FILAS, =COLUMNAS, devuelven el número de filas o de columnas, DE UNA MATRIZ. =SI(Y(A2>0;B2<100);VERDADERO; FALSO): SI A2 (25) es mayor que 0, Y B2 (75) es menor que 100, devolver VERDADERO, de lo contrario, devolver FALSO. En este caso, ambas condiciones son verdaderas, por tanto se devuelve VERDADERO. SI A2 (25) es mayor que 0, Y B2 (75) es menor que 100, devolver VERDADERO, de lo contrario, devolver FALSO. En este caso, ambas condiciones son falsas, por tanto se devuelve FALSO. =SI(O(A4>0;B4<50);VERDADERO; FALSO) SI A4 (25) es mayor que 0, O B4 (75) es menor que 50, devolver VERDADERO, de lo contrario, devolver FALSO. En este caso, solo la primera condición es VERDADERO, pero como O solo requiere que un argumento sea verdadero, la fórmula devuelve VERDADERO. SI A4 (0) es mayor que 0, O B4 (25) es menor que 50, devolver VERDADERO, de lo contrario, devolver FALSO. En este caso, solo la primera condición es VERDADERO, pero como O solo requiere que un argumento sea verdadero, la fórmula devuelve VERDADERO. SI A4 (50) es mayor que 0, O B4 (75) es menor que 50, devolver VERDADERO, de lo contrario, devolver FALSO. En este caso, solo la primera condición es VERDADERO, pero como O solo requiere que un argumento sea verdadero, la fórmula devuelve VERDADERO. =SI(O(A5="Rojo";B5="Verde");VERDADERO;FALSO) Si A5 ("Azul") es igual a "Rojo" O B5 ("Verde") es igual a "Verde" devolver VERDADERO, de lo contrario, devolver FALSO. En este caso, el segundo argumento es verdadero, por lo que la fórmula devuelve VERDADERO. Si A5 ("Azul") es igual a "Rojo" O B5 ("Verde") es igual a "Verde" devolver VERDADERO, de lo contrario, devolver FALSO. Si A5 ("Azul") es igual a "Rojo" O B5 ("Rojo") es igual a "Verde" devolver VERDADERO, de lo contrario, devolver FALSO. =SI(NO(A6>50);VERDADERO;FALSO) SI A6 (25) NO es mayor que 50, devolver VERDADERO, de lo contrario, devolver FALSO. En este caso 25 no es mayor que 50, por lo que la fórmula devuelve VERDADERO. SI A6 (25) es mayor que 50, devolver VERDADERO, de lo contrario, devolver FALSO. En este caso 25 no es mayor que 50, por lo que la fórmula devuelve FALSO. Si A6 ("25") No es igual a "50", devolver VERDADERO, de lo contrario, devolver FALSO. =SI(NO(A7="Rojo");VERDADERO;FALSO) Si A7 ("Azul") No es igual a "Rojo", devolver VERDADERO, de lo contrario, devolver FALSO. Si A7 ("Azul") es igual a "Rojo", devolver VERDADERO, de lo contrario, devolver FALSO. Si A7 ("Azul") No es igual a "Rojo", devolver FALSO, de lo contrario, devolver VERDADERO. SI A3 es mayor que B2 Y A3 es menor que C2, devolver VERDADERO, de lo contrario, devolver FALSO. En este caso, los dos argumentos son verdaderos, por lo que la fórmula devuelve VERDADERO. =SI(Y(A3>B2,A3<C2);VERDADERO;FALSO) =SI(Y(A3>B2;A3<C2);VERDADERO;FALSO) =SI(O(A3>B2;A3<C2);VERDADERO;FALSO). =SI(NO(A5>B2);VERDADERO;FALSO) SI A5 no es mayor que B2, devolver VERDADERO, de lo contrario, devolver FALSO. En este caso, A5 es mayor que B2, por lo que la fórmula devuelve FALSO. SI A5 no es mayor que B2, devolver VERDADERO, de lo contrario, devolver FALSO. En este caso, A5 no es mayor que B2, por lo que la fórmula devuelve VERDADERO. SI A5 no es mayor que B2, devolver VERDADERO, de lo contrario, devolver FALSO. En este caso, A5 es mayor que B2, por lo que la fórmula devuelve VERDADERO. Función Lógica .. =SI.CONJUNTO(F2=1,D2,F2=2,D3,F2=7,D6) Si el valor de la celda F2 es igual a 1, entonces devuelve el valor de la celda D2, si el valor de la celda F2 es igual a 2, a continuación, devuelve el valor de la celda D3, hasta que finalmente termina en el valor de la celda D6 si ninguna de las demás condiciones se cumplen. Si el valor de la celda F2 es igual a 1, entonces devuelve el valor de la celda D2, si el valor de la celda F2 es igual a 2, a continuación, devuelve el valor de la celda D3, hasta que finalmente termina en el valor de la celda D6 si son todas verdaderas. Si el valor de la celda F2 es igual a 1, entonces devuelve el valor de la celda D2, si el valor de la celda F2 es igual a 2, a continuación, devuelve el valor de la celda D3, hasta que finalmente termina en el valor de la celda D6 si todas las demás condiciones se cumplen. =SI.CONJUNTO(A2>89,"A",A2>79,"B",A2>69,"C",A2>59,"D",VERDADERO,"F") Lo que dice SI (A2 es mayor que 89, a continuación, volver a "A", SI A2 es mayor que 79, a continuación, volver a "B" y así sucesivamente y para todos los demás valores menores que 59, devolver una "F"). Lo que dice SI (A2 es mayor que 89, a continuación, volver a "A", SI A2 es mayor que 79, a continuación, volver a "B" y así sucesivamente y para todos los demás valores mayores que 59, devolver una "F"). Lo que dice SI (A2 es mayor que 89, a continuación, volver a "A", SI A2 es mayor que 79, a continuación, volver a "B" y así sucesivamente y para todos los demás valores menores que 59, devolver VERDADERO). La función lógica "SI.CONJUNTO" permite probar: 127 condiciones diferentes. 255 condiciones diferentes. 64 condiciones diferentes. 32 condiciones diferentes. |
Denunciar Test